不错呦!smile@林凯西,确保“准备文件”中的几个文件都有安装,S...您好,看了您这篇帖子觉得很有帮助。但是有个问题想请...我的修改过了怎么还被恶意注册呢 @jjjjiiii 用PJ快9年了,主要是A...PJ3啊,貌似很少有人用PJ了,现在不是WP就是z...@332347365,我当时接入时错误码没有-10...楼主,ChkValue值应为-103是什么意思呢?...大哥 你最近能看到我发的信息,请跟我联系,我有个制...
Photoshop通道抠图示例
编辑:dnawo 日期:2012-11-24

第一步:选择合适通道建立副本
选择反差效果比较明显的通道建立副本,这边我们选择绿色通道:
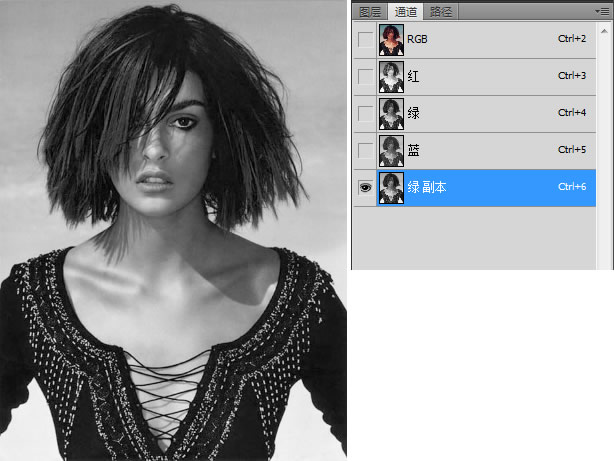
第二步:调整通道色阶
按Ctrl+L打开色阶,调整输入色阶中的黑色和白色三角形到适合位置,直至人物和背景黑白分明:
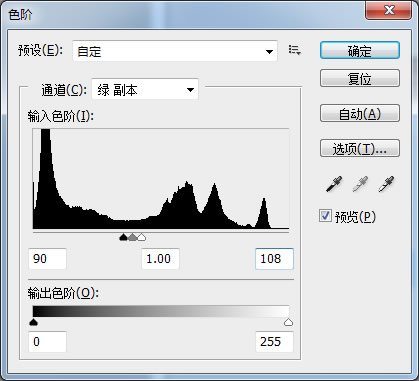

PS:上一步选择的通道会影响到这边能不能调整到理想效果。
第三步:涂黑人物
①.用套索工具将人物区域大部分选中,填充黑色:

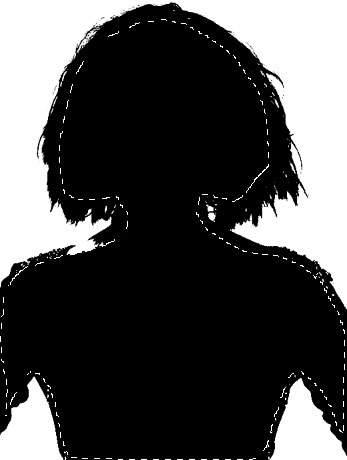
②.用画笔工具将剩余部分白色区域涂黑:
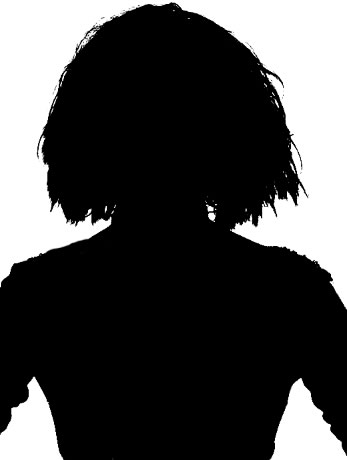
第四步:反相
按Ctrl+I对通道进行反相:
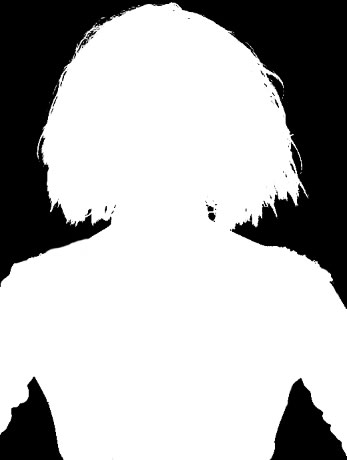
第五步:将通道转为选区
按住Ctrl键,鼠标单击绿副本通道,将通道转为选区:
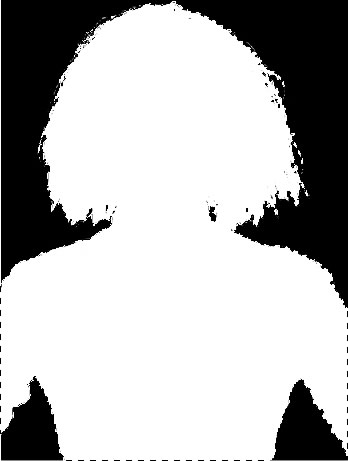
第六步:通过拷贝建立图层
将RGB通道设置为可见:
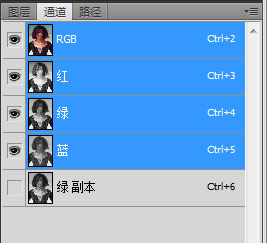
回到图层面板,按Ctrl+J通过拷贝建立图层:

OK,Photoshop通道抠图完成!
 上一篇: 站长联盟分成数据库表结构演变
上一篇: 站长联盟分成数据库表结构演变 下一篇: Entity Framework批量导入数据越来越慢解决方法
下一篇: Entity Framework批量导入数据越来越慢解决方法 文章来自: 本站原创
文章来自: 本站原创 Tags:
Tags:  最新日志:
最新日志:
评论: 0 | 引用: 0 | 查看次数: 3921
发表评论
请登录后再发表评论!





