不错呦!smile@林凯西,确保“准备文件”中的几个文件都有安装,S...您好,看了您这篇帖子觉得很有帮助。但是有个问题想请...我的修改过了怎么还被恶意注册呢 @jjjjiiii 用PJ快9年了,主要是A...PJ3啊,貌似很少有人用PJ了,现在不是WP就是z...@332347365,我当时接入时错误码没有-10...楼主,ChkValue值应为-103是什么意思呢?...大哥 你最近能看到我发的信息,请跟我联系,我有个制...
两步设置Windows2003局域网共享文件夹
编辑:dnawo 日期:2010-05-15
"Server服务支持此计算机通过网络的文件、打印、和命名管道共享。如果服务停止,这些功能不可用。如果服务被禁用,任何直接依赖于此服务的服务将无法启动。"
所以,在使用共享前,请务必先确保Server服务已经开启。之后,再按下边两步设置即可设置Windows2003局域网共享文件夹。
第一步:在"Windows 防火墙"中打开相应端口
Windows2003局域网共享文件夹要成功,首先都必须在"Windows 防火墙"中打开共享所需的端口,如139端口,否则对方机子上会提示"xxx 无法访问。您可能没有权限使用网络资源。请与这台服务器的管理员联系以查明您是否有访问权限":
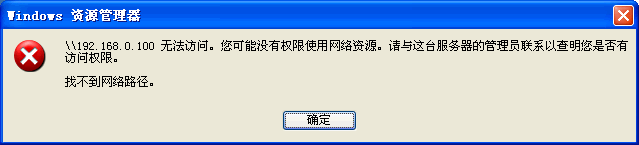
查看防火墙日志则有:
设置方法:
在控制面板中打开"Windows 防火墙", 切换到"例外"选项卡,在"程序和服务"列表中找到
"文件和打印机共享",钩选确定即可。
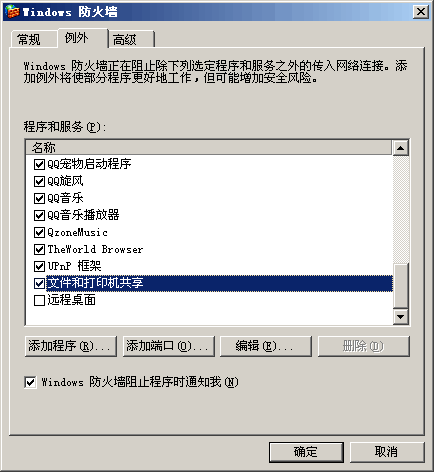
有的人会问,怎么不是直接添加139端口呢?其实"文件和打印机共享"已经包含了139端口,点击编辑按钮看下:
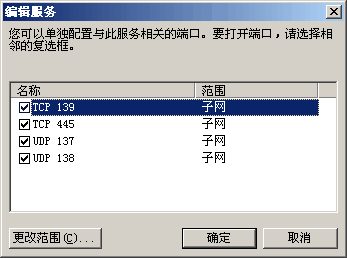
第二步:设置访问用户身份
经过第一步设置后,端口打开了,允许其他机子连上来,接下来就是以什么身份连接?Windows2003提供了两种方式供选择,运行gpedit.msc打开组策略编辑器,依次展开"计算机配置→Windows 设置→安全设置→本地策略→安全选项→网络访问:本地帐户的共享和安全模式",可以看到两种设置方式:仅来宾 - 本地用户以来宾身份验证、经典 - 本地用户以自己的身份验证。
a.仅来宾 - 本地用户以来宾身份验证
来宾的权限是最低的,以这种身份访问相对而言比较安全,但要求开启来宾帐户,在组策略"计算机配置→Windows 设置→安全设置→本地策略→安全选项→帐户: 来宾帐户状态"中可开启。另外,如果分区是NTFS的,还需给共享文件夹配置下来宾帐户的相应权限才行。
b.经典 - 本地用户以自己的身份验证
设置这种方式登录时,当对方访问共享文件夹时,会弹出一个窗口让输入用户名和密码,输入正确的用户名和密码即可正常访问。同样,当用非管理员身份登录时也要配置下用户权限。
所以,在使用共享前,请务必先确保Server服务已经开启。之后,再按下边两步设置即可设置Windows2003局域网共享文件夹。
第一步:在"Windows 防火墙"中打开相应端口
Windows2003局域网共享文件夹要成功,首先都必须在"Windows 防火墙"中打开共享所需的端口,如139端口,否则对方机子上会提示"xxx 无法访问。您可能没有权限使用网络资源。请与这台服务器的管理员联系以查明您是否有访问权限":
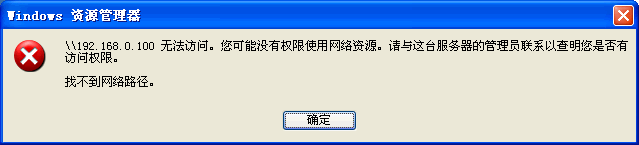
查看防火墙日志则有:
复制内容到剪贴板 程序代码
程序代码
 程序代码
程序代码2010-05-15 11:42:55 Drop TCP 192.168.0.200 192.168.0.100 1350 445 48 S 275016242 0 65535 - - - RECEIVE
2010-05-15 11:42:55 Drop TCP 192.168.0.200 192.168.0.100 1351 139 48 S 3072833972 0 65535 - - - RECEIVE
2010-05-15 11:42:52 Drop TCP 192.168.0.200 192.168.0.100 1351 139 48 S 3072833972 0 65535 - - - RECEIVE
2010-05-15 11:43:09 Drop UDP 192.168.0.200 192.168.0.255 138 138 229 - - - - - - - RECEIVE
2010-05-15 11:43:01 Drop TCP 192.168.0.200 192.168.0.100 1350 445 48 S 275016242 0 65535 - - - RECEIVE
2010-05-15 11:43:01 Drop TCP 192.168.0.200 192.168.0.100 1351 139 48 S 3072833972 0 65535 - - - RECEIVE
2010-05-15 11:42:55 Drop TCP 192.168.0.200 192.168.0.100 1351 139 48 S 3072833972 0 65535 - - - RECEIVE
2010-05-15 11:42:52 Drop TCP 192.168.0.200 192.168.0.100 1351 139 48 S 3072833972 0 65535 - - - RECEIVE
2010-05-15 11:43:09 Drop UDP 192.168.0.200 192.168.0.255 138 138 229 - - - - - - - RECEIVE
2010-05-15 11:43:01 Drop TCP 192.168.0.200 192.168.0.100 1350 445 48 S 275016242 0 65535 - - - RECEIVE
2010-05-15 11:43:01 Drop TCP 192.168.0.200 192.168.0.100 1351 139 48 S 3072833972 0 65535 - - - RECEIVE
设置方法:
在控制面板中打开"Windows 防火墙", 切换到"例外"选项卡,在"程序和服务"列表中找到
"文件和打印机共享",钩选确定即可。
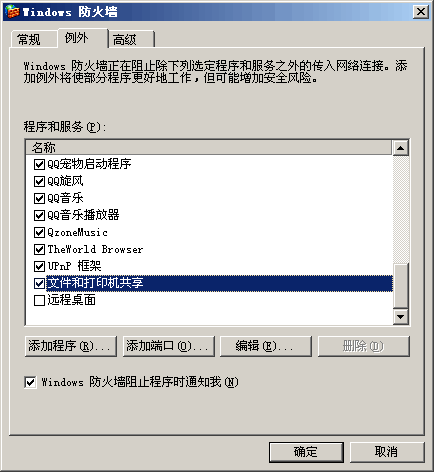
有的人会问,怎么不是直接添加139端口呢?其实"文件和打印机共享"已经包含了139端口,点击编辑按钮看下:
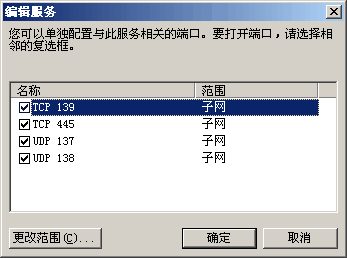
第二步:设置访问用户身份
经过第一步设置后,端口打开了,允许其他机子连上来,接下来就是以什么身份连接?Windows2003提供了两种方式供选择,运行gpedit.msc打开组策略编辑器,依次展开"计算机配置→Windows 设置→安全设置→本地策略→安全选项→网络访问:本地帐户的共享和安全模式",可以看到两种设置方式:仅来宾 - 本地用户以来宾身份验证、经典 - 本地用户以自己的身份验证。
a.仅来宾 - 本地用户以来宾身份验证
来宾的权限是最低的,以这种身份访问相对而言比较安全,但要求开启来宾帐户,在组策略"计算机配置→Windows 设置→安全设置→本地策略→安全选项→帐户: 来宾帐户状态"中可开启。另外,如果分区是NTFS的,还需给共享文件夹配置下来宾帐户的相应权限才行。
b.经典 - 本地用户以自己的身份验证
设置这种方式登录时,当对方访问共享文件夹时,会弹出一个窗口让输入用户名和密码,输入正确的用户名和密码即可正常访问。同样,当用非管理员身份登录时也要配置下用户权限。
评论: 0 | 引用: 0 | 查看次数: 7023
发表评论
请登录后再发表评论!




 上一篇:
上一篇:  下一篇:
下一篇:  文章来自:
文章来自:  Tags:
Tags:  最新日志:
最新日志:

