不错呦!smile@林凯西,确保“准备文件”中的几个文件都有安装,S...您好,看了您这篇帖子觉得很有帮助。但是有个问题想请...我的修改过了怎么还被恶意注册呢 @jjjjiiii 用PJ快9年了,主要是A...PJ3啊,貌似很少有人用PJ了,现在不是WP就是z...@332347365,我当时接入时错误码没有-10...楼主,ChkValue值应为-103是什么意思呢?...大哥 你最近能看到我发的信息,请跟我联系,我有个制...
像素画入门教程之二
编辑:dnawo 日期:2007-04-04
这次打算教大家一些我平常上色的简便方法。
虽然像素画绘制方式是[点绘]。也就是说一个点一个点的绘制。
如果是100*100尺寸的画布,
理论上要点10000个点。理论上是会累死人的。
幸好有各种[笔刷]、[填充工具]和各种[上色捷径]等。理论上可以省很多事。
注意:本入门教程仅是个人的一些实践总结,主要讲的是上色的一种捷径。
开始画一个虫虫的图举例说明
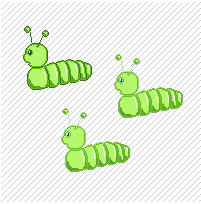
新建一张画布,不用太大。100像素*100像素。上来先放大400%。
开始画1/4脑袋的半圆,不用画完。
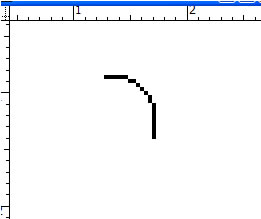
选中后再复制三个即可,因为是圆。
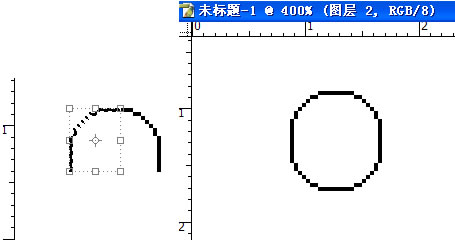
再把嘴和脸部稍改改。
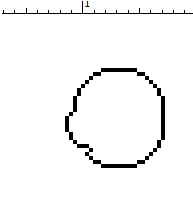
加上触角。
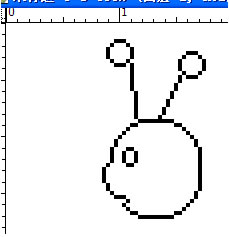
接着是身子。
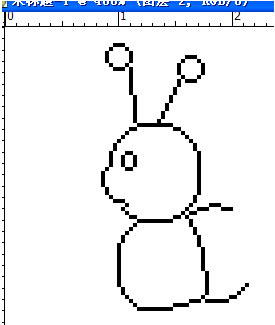
同上面的脑袋,画身体相同的部分也只需复制即可。
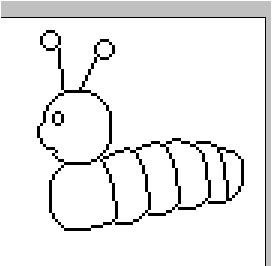
接着开始上色步骤,先用魔术选棒选择脑袋里面任何处。
接下来按住[shift]键,多选把身子都选上。
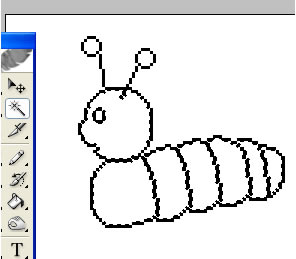
选取填充工具,按住[alt]键在色板处选择一个深绿色,
直接按[alt]+[delete]进行填充。
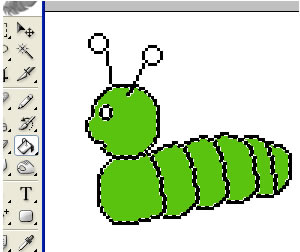
选择菜单>[选择]>[修改]>[收缩]>
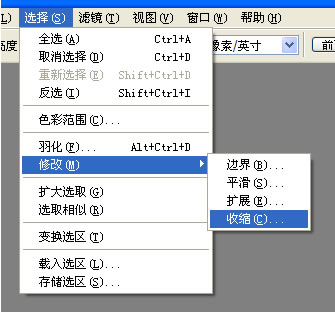
看图操作,默认[1]像素。
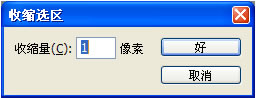
在原选区基础上整体收缩1个像素,并选择一个浅绿色。直接按[alt]+[delete]进行填充。
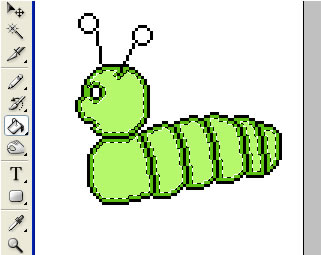
开始高光等部分。用魔术棒[shift]进行多选,选取图上的部分。
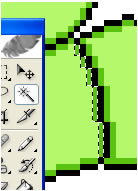
然后按左键将选取移动到图上高光部分。
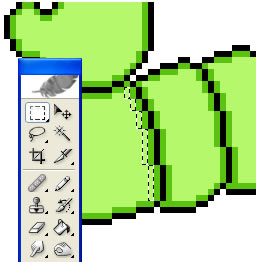
选取亮色后直接按[alt]+[delete]进行填充。
(上面的选取感觉有些多了,因此下面又去掉多余部分了。)
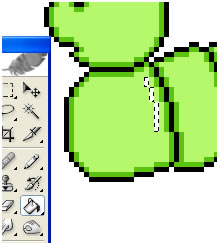
填充高光也是用上面的复制选取填充方法。
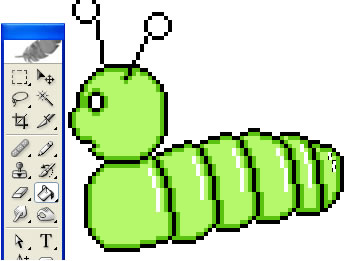
然后是修改黑色轮廓线,先到右面[图层]面板,按住[ctrl]键在层上点击一下,选取了整个图形。
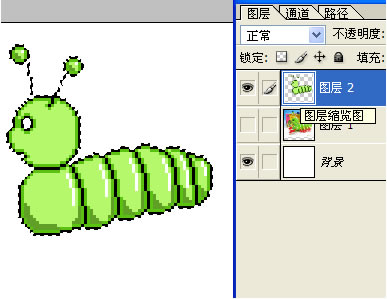
之后菜单>选取]>[色彩范围]>
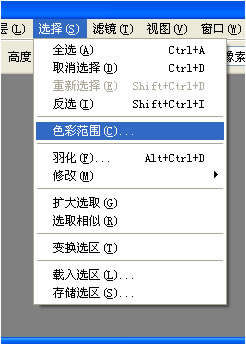
用鼠标单击原有轮廓的黑色部分,将图形黑色轮廓选中。
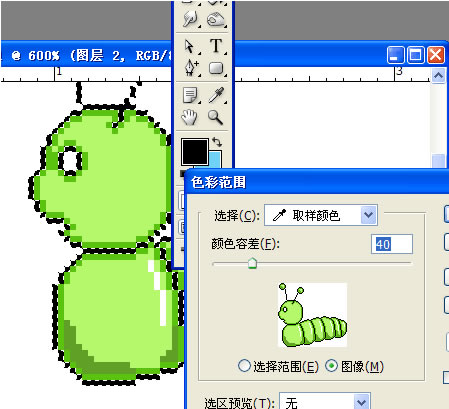
填充工具选中满意的颜色进行轮廓线填充。使得图形不呆板。
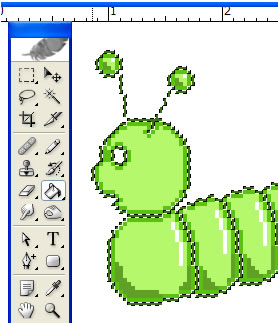
当然[单色]轮廓线和[渐变]轮廓线效果也是不同的。
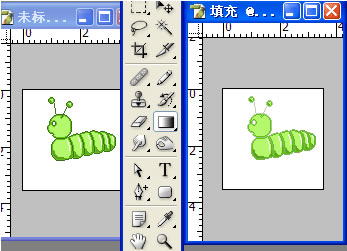
由于是像素图,原有渐变样式也需要改变一下使画面整体均为像素形式。
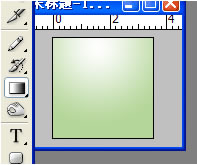
举例说明我讲的意思,下图是矢量形式的渐变。
经过修改后的渐变,图中的左面的即为像素风格的渐变。
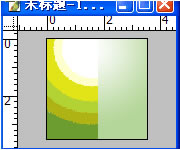
轮廓选区渐变后,菜单>[图像]>[调整]>[色调分离]>
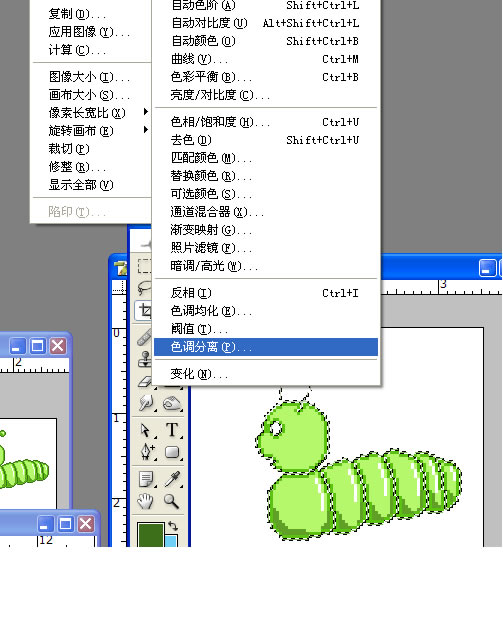
根据具体情况调整数值。下面是三种轮廓线填充后的对比,小图来说不太明显。
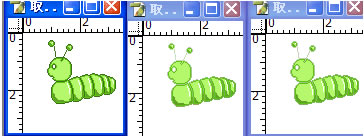
加上其他修饰,基本完成。
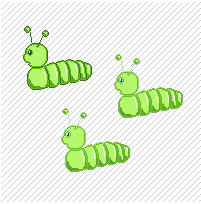
虽然像素画绘制方式是[点绘]。也就是说一个点一个点的绘制。
如果是100*100尺寸的画布,
理论上要点10000个点。理论上是会累死人的。
幸好有各种[笔刷]、[填充工具]和各种[上色捷径]等。理论上可以省很多事。
注意:本入门教程仅是个人的一些实践总结,主要讲的是上色的一种捷径。
开始画一个虫虫的图举例说明
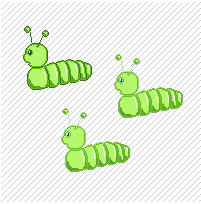
新建一张画布,不用太大。100像素*100像素。上来先放大400%。
开始画1/4脑袋的半圆,不用画完。
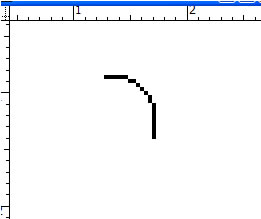
选中后再复制三个即可,因为是圆。
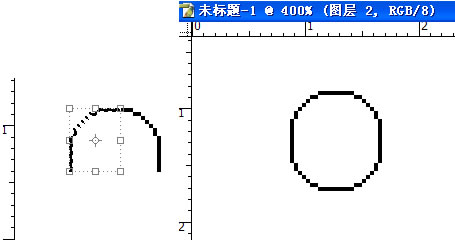
再把嘴和脸部稍改改。
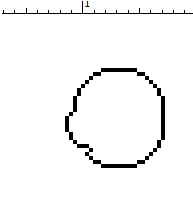
加上触角。
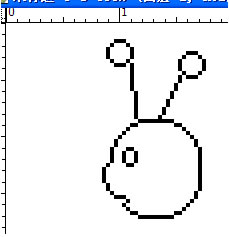
接着是身子。
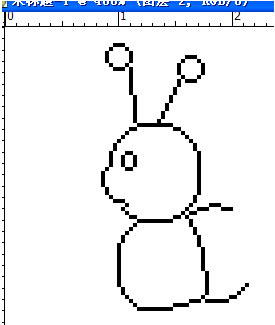
同上面的脑袋,画身体相同的部分也只需复制即可。
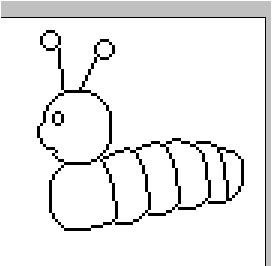
接着开始上色步骤,先用魔术选棒选择脑袋里面任何处。
接下来按住[shift]键,多选把身子都选上。
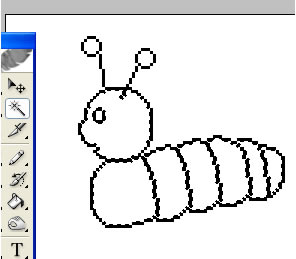
选取填充工具,按住[alt]键在色板处选择一个深绿色,
直接按[alt]+[delete]进行填充。
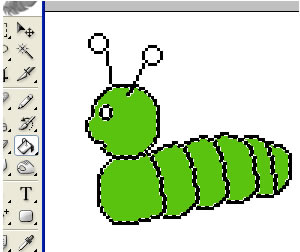
选择菜单>[选择]>[修改]>[收缩]>
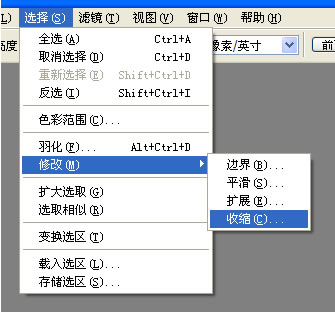
看图操作,默认[1]像素。
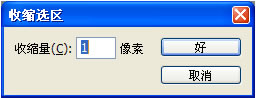
在原选区基础上整体收缩1个像素,并选择一个浅绿色。直接按[alt]+[delete]进行填充。
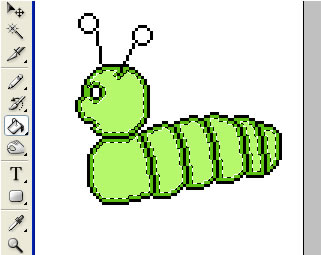
开始高光等部分。用魔术棒[shift]进行多选,选取图上的部分。
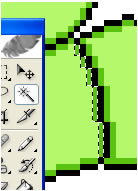
然后按左键将选取移动到图上高光部分。
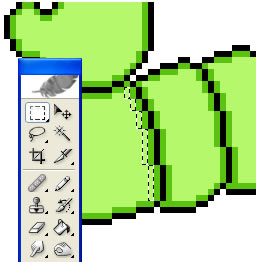
选取亮色后直接按[alt]+[delete]进行填充。
(上面的选取感觉有些多了,因此下面又去掉多余部分了。)
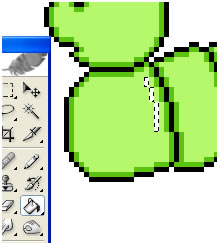
填充高光也是用上面的复制选取填充方法。
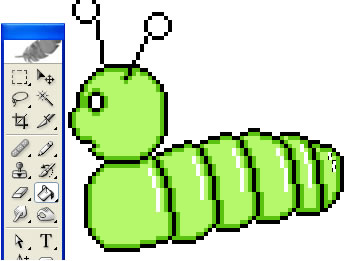
然后是修改黑色轮廓线,先到右面[图层]面板,按住[ctrl]键在层上点击一下,选取了整个图形。
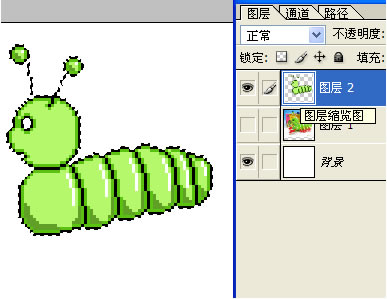
之后菜单>选取]>[色彩范围]>
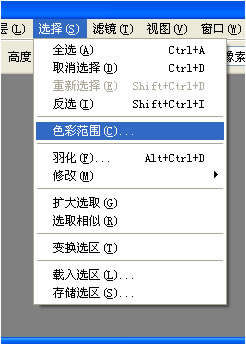
用鼠标单击原有轮廓的黑色部分,将图形黑色轮廓选中。
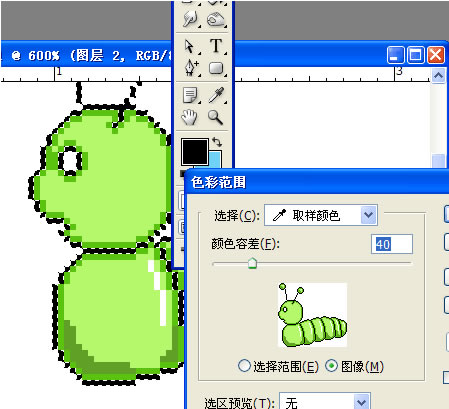
填充工具选中满意的颜色进行轮廓线填充。使得图形不呆板。
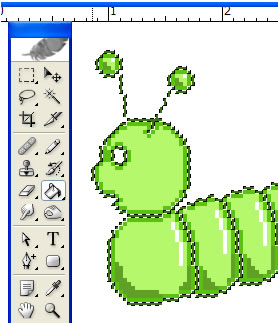
当然[单色]轮廓线和[渐变]轮廓线效果也是不同的。
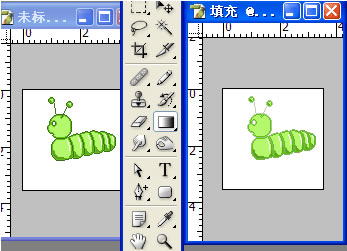
由于是像素图,原有渐变样式也需要改变一下使画面整体均为像素形式。
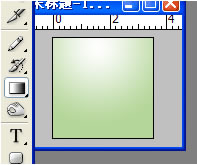
举例说明我讲的意思,下图是矢量形式的渐变。
经过修改后的渐变,图中的左面的即为像素风格的渐变。
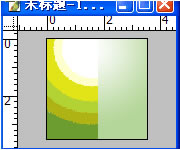
轮廓选区渐变后,菜单>[图像]>[调整]>[色调分离]>
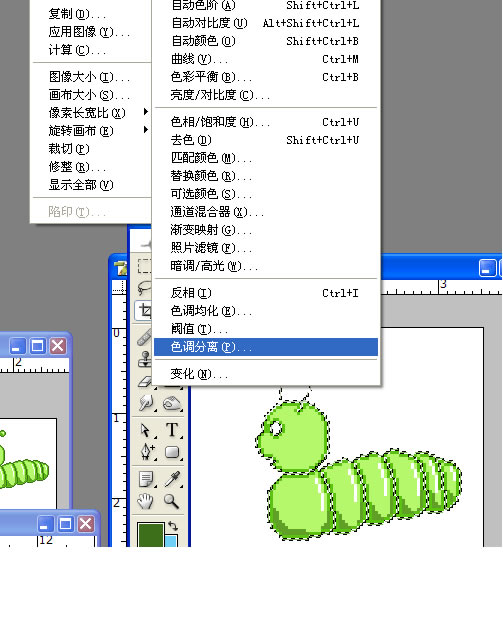
根据具体情况调整数值。下面是三种轮廓线填充后的对比,小图来说不太明显。
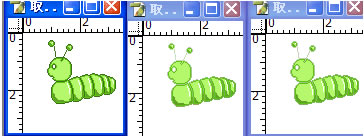
加上其他修饰,基本完成。
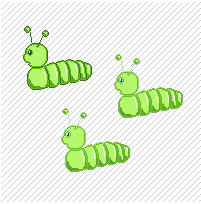
评论: 1 | 引用: 0 | 查看次数: 4749
发表评论
请登录后再发表评论!




 上一篇:
上一篇:  下一篇:
下一篇:  文章来自:
文章来自:  Tags:
Tags:  最新日志:
最新日志:

